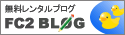にわか管理者のためのWindows Server 2012入門 第46回 GPMCによるGPOの管理作業
いつもご覧いただき、ありがとうございます♪
最新ニュースをお届けします。
今回は、グループポリシーの設定・管理を容易にしてくれる、GPMC(Group Policy Management Console)のさまざまな支援機能について解説する。こうした機能を活用することで、管理業務の効率化が見込めるはずだ。
○GPOの内容確認
これは、いちいちグループポリシーオブジェクト(GPO)を選択してポリシーエディタを起動しなくても、設定内容を確認できるというものだ。
1. GPMCの画面左側にあるツリー画面で、[フォレスト]-[ドメイン]-[(ドメイン名)]以下の[グループポリシーオブジェクト]以下にある、内容を確認したいGPOを選択する。
2. 画面右側にある4枚のタブのうち[設定]タブを選択すると、当該GPOの設定内容を表示する。ただしその前にInternet Explorerのセキュリティゾーン警告を表示するので、そこで続行を指示する必要がある。
○GPO設定をHTML文書に出力
さらに、GPOの設定内容をHTML文書として書き出すこともできる。設定情報をメモする代わりになるだけでなく、HTML文書をそのままWebサーバにアップロードして公開する使い方も考えられる。
1. GPMCの画面左側にあるツリー画面で、[フォレスト]-[ドメイン]-[(ドメイン名)]以下の[グループポリシーオブジェクト]以下にある、内容を出力したいGPOを選択する。
2. 次に、[操作]-[レポートの保存]、あるいは右クリックして[レポートの保存]を選択する。
3. 続いて表示するダイアログで、出力するHTML文書のファイル名と保存先フォルダを指定して[OK]をクリックする。
出力するHTML文書の内容は、[設定]タブに表示する内容と同じデザインになっている。
○GPOのリンク先/フィルタ/アクセス権確認
GPMCの特徴として、GPOとGPOリンクの関係を画面上で明確に区分している点が挙げられる。
左側のツリー画面ではドメインやOUごとに、GPOリンクを矢印付きのアイコン(エクスプローラのショートカットと似ている)で示しているため、どのドメイン、あるいはOUに、どのGPOをリンクしているかは容易に把握できる。また、画面左側のツリー画面でGPOを選択すると、画面右側には当該GPOに関連するGPOリンクの情報を表示する。
画面右側の[スコープ]タブでは、選択しているGPOをどのドメイン、あるいはOUにリンクしているかを確認できる。また、その下の方にある[セキュリティフィルタ処理]では、GPOを適用する際のセキュリティフィルタ処理について確認できる。処理の対象となるユーザー・グループ・コンピュータは、[追加]をクリックして追加でき、そうして一覧に追加したオブジェクトだけが、GPOの適用対象になる。
[委任]タブでは、選択しているGPOを対象とするセキュリティ設定を確認できる。さらに、画面右下隅にある[詳細設定]をクリックすると、詳細なアクセス権の確認・変更が可能だ。設定変更は、ファイルやフォルダなどを対象とするアクセス権設定と同じ要領で行える。
(エースラッシュ)
http://headlines.yahoo.co.jp/hl?a=20131105-00000013-mycomj-sci
※この記事の著作権は配信元に帰属します。
FISHERMAN’S BAG

最新ニュースをお届けします。
今回は、グループポリシーの設定・管理を容易にしてくれる、GPMC(Group Policy Management Console)のさまざまな支援機能について解説する。こうした機能を活用することで、管理業務の効率化が見込めるはずだ。
○GPOの内容確認
これは、いちいちグループポリシーオブジェクト(GPO)を選択してポリシーエディタを起動しなくても、設定内容を確認できるというものだ。
1. GPMCの画面左側にあるツリー画面で、[フォレスト]-[ドメイン]-[(ドメイン名)]以下の[グループポリシーオブジェクト]以下にある、内容を確認したいGPOを選択する。
2. 画面右側にある4枚のタブのうち[設定]タブを選択すると、当該GPOの設定内容を表示する。ただしその前にInternet Explorerのセキュリティゾーン警告を表示するので、そこで続行を指示する必要がある。
○GPO設定をHTML文書に出力
さらに、GPOの設定内容をHTML文書として書き出すこともできる。設定情報をメモする代わりになるだけでなく、HTML文書をそのままWebサーバにアップロードして公開する使い方も考えられる。
1. GPMCの画面左側にあるツリー画面で、[フォレスト]-[ドメイン]-[(ドメイン名)]以下の[グループポリシーオブジェクト]以下にある、内容を出力したいGPOを選択する。
2. 次に、[操作]-[レポートの保存]、あるいは右クリックして[レポートの保存]を選択する。
3. 続いて表示するダイアログで、出力するHTML文書のファイル名と保存先フォルダを指定して[OK]をクリックする。
出力するHTML文書の内容は、[設定]タブに表示する内容と同じデザインになっている。
○GPOのリンク先/フィルタ/アクセス権確認
GPMCの特徴として、GPOとGPOリンクの関係を画面上で明確に区分している点が挙げられる。
左側のツリー画面ではドメインやOUごとに、GPOリンクを矢印付きのアイコン(エクスプローラのショートカットと似ている)で示しているため、どのドメイン、あるいはOUに、どのGPOをリンクしているかは容易に把握できる。また、画面左側のツリー画面でGPOを選択すると、画面右側には当該GPOに関連するGPOリンクの情報を表示する。
画面右側の[スコープ]タブでは、選択しているGPOをどのドメイン、あるいはOUにリンクしているかを確認できる。また、その下の方にある[セキュリティフィルタ処理]では、GPOを適用する際のセキュリティフィルタ処理について確認できる。処理の対象となるユーザー・グループ・コンピュータは、[追加]をクリックして追加でき、そうして一覧に追加したオブジェクトだけが、GPOの適用対象になる。
[委任]タブでは、選択しているGPOを対象とするセキュリティ設定を確認できる。さらに、画面右下隅にある[詳細設定]をクリックすると、詳細なアクセス権の確認・変更が可能だ。設定変更は、ファイルやフォルダなどを対象とするアクセス権設定と同じ要領で行える。
(エースラッシュ)
http://headlines.yahoo.co.jp/hl?a=20131105-00000013-mycomj-sci
※この記事の著作権は配信元に帰属します。
FISHERMAN’S BAG