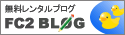【ハウツー】ゼロからはじめる「Windows 8.1プレビュー」 - Setup.exe経由のインストール・気になるポイント編
いつもご覧いただき、ありがとうございます♪
最新ニュースと面白動画、あー、なんという一石二鳥...
((((((( ‥)ノ |EXIT|
●ISOイメージからアップグレードインストール
○ISOイメージからアップグレードインストール
前回の記事で紹介したように、Windows 8.1プレビューのISO形式ファイルが公開されました。ダウンロードページを確認しますと、日本語32ビット版と64ビット版が用意されており、ファイル名は「WindowsBlue-ClientwithApps-32bit-Japanese-X1899618.iso」および「WindowsBlue-ClientwithApps-64bit-Japanese-X1899619.iso」。ファイルサイズは32ビット版が2.64ギガバイト(2,835,906,560バイト)、64ビット版が3.55ギガバイト(3,822,479,360バイト)でした。
正しくダウンロードされているかハッシュ値も確認しましょう。32ビット版のCRC32は「E032BADB」、MD5は「5D97D4B0C5218A203126E8855F405C03」、SHA-1は「39AC35DC262DE7BA1E4FA76D22840A135F98C383」。64ビット版のCRC32は「6DCEBA30」、MD5は「F5073BD93E67013D07F9BFBE79AB8BC0」、SHA-1は「90550D4CF6084177F4D8B15FF1935F04E02A8C91」でした。筆者は「HashTab」というプロパティダイアログを拡張するタイプのツールで確認していますが、お好みのツールでダウンロードしたファイルが正しいか確認してください(図01〜02)。
今回筆者は仮想マシンだけでなく、Surface ProにもWindows 8.1プレビューをインストールしています。その際、ISO形式ファイルの内容をUSBメモリーにコピーし、Autorun.inf経由で実行したところ、若干ながらWindowsストア経由のインストールとは異なるプロセスで進みました。そこで、ISO形式ファイルを経由でWindows 8.1プレビューをインストールされる方向けの手順を紹介しましょう。先ほどダウンロードしたISO形式ファイルをDVD-Rメディアに書き込みし、光学ドライブにセットしますと、Windows 8の通知が現れます。ここをクリックすると操作の選択をうながされますので、<setup.exeの実行>をクリックしてください(図03〜04)。
これで「Windows 8.1 Previewのセットアップ」ダイアログが起動します。最初に公開済みの更新プログラムを取得するか確認を求められますので、同項目を選択。この際、<Windowsインストールの品質向上に協力する>が自動的に選択されますが、こちらはご自身のポリシーに応じて取捨選択してください(図05)。
次にプロダクトキーの入力を求められます。こちらはISO形式ファイルのダウンロードページに掲載されている「NTTX3-RV7VB-T7X7F-WQYYY-9Y92F」を入力しましょう。なお、プロダクトキーを一文字ずつ入力しますと、残り文字数が表示されるようになったのは地味ながらも気の利いた機能です(図06)。
今度はWindows 8.1プレビューのライセンス条項を確認します。図07をご覧になると分かるように、Windows 8.1プレビューだけでなく、Windows 8.1 ProやWindows 8.1 With Media Center、Windows RT 8.1プレビューも共通のライセンスとなりました。内容的には以前のWindows 8などと大差ありませんが、中身を確認して同意できるようであれば先に進んでください(図07)。
続いてWindows 8の設定や個人ファイルなど既存環境などを引き継ぐか、選択を求められます。通常はそのままWindows 8.1プレビューへアップグレードする<Windowsの設定、個人用ファイル、アプリを引き継ぐ>を選択してください。デスクトップアプリやWindowsストアアプリを破棄する場合は<個人用ファイルのみを引き継ぐ>、新たなにWindows 8.1プレビューをインストールするのであれば<何も引き継がない>を選択しますが、その場合は新規インストールを選択すべきでしょう(図08)。
これでインストールの準備が完了しました。最後に選択内容が提示されますので、異なる場合は<戻る>ボタンで再選択してください。問題がなければ<インストール>ボタンをクリックし、Windows 8.1プレビューのインストールを実行します。この後は数回ほどコンピューターの再起動が必要となりますが、自動的に行われるため、このタイミングで離席しても構いません(図09〜10)。
その後、第二回の図14から始まるパーソナル設定を求められますが、操作内容が重複しますので割愛します。本手順では、Windows 8でインストールしていた各アプリケーションがそのまま使えますので、Windows 8.1 RTM(Release To Manufacturing version:製造工程版)版リリース後に再インストールを覚悟している方は、こちらの手順がもっともスマートなインストール方法になるでしょう。
●Windows 8.1プレビューはアンインストール不可能
○Windows 8.1プレビューはアンインストール不可能
さて、第一回の記事で筆者は「アンインストール機能をサポートしていない」と述べましたが、Windows 8.1プレビューのFAQページにある「Windows 8.1 Previewのインストール方法を教えてください」セクションでは、「Windows 8.1 Previewを試してみたものの、使うのをやめることにした場合は、関連するWindows Updateをアンインストールしてください。(中略)KB2849636をアンインストールします」と書かれています。しかし、その一方で「Windows 8.1 Previewはアンインストールできますか」セクションでは「プレビュー版のアンインストールはサポートされていません」とあります。どちらが正しいのでしょうか。
内容を熟読しますと、「更新プログラムをアンインストールする」と述べているのは、Windowsストア経由のインストール手順であり、「アンインストールは不可能」と述べているのは、Windows 8.1プレビューのインストール方法に制限されない全体に対するコメントと読み取ることができます(もしくはインストールをキャンセルしたケースかもしれません)。しかし、Windowsストア経由でWindows 8.1プレビューにアップグレードした環境で、「プログラムと機能」と「インストールされた更新プログラム」を確認しても、KB2849636はありません(図11)。
筆者の環境で確認したところ、三つの更新プログラムが適用済みでした。KB2863231は「Instability during video playback in Windows Store apps on a Windows 8.1 Preview-based device」、KB2863312は「Compatibility update for Windows RT 8.1 Preview and Windows 8.1 Preview: June 2013」、KB2863638は「Update for Internet Explorer 11 Preview for Windows 8.1 Preview through dynamic update」と、いずれもWindows 8.1プレビューを対象にした更新プログラムです。
前述のコメントにあった「KB2849636をアンインストール」することはできないことが確認できました。また、ロジックを踏まえれば当たり前の話ですが、復元ポイントもWindows 8からWindows 8.1プレビューに更新することで一度リセットされるため、利用できません(図12)。
それでは、Windows 8.1プレビューの利用を辞め、Windows 8に戻す場合は「PCのリフレッシュ」または「PCを初期状態に戻す」を選択することになりますが、事前にシステムイメージを作成しているユーザーであれば、第一回で述べたように「回復ドライブ」経由でシステムイメージファイルを書き戻しましょう。
ただし、Windows 8.1プレビューには、「Windows 7のファイルのバックアップ(旧バックアップと復元)」は用意されていません。同機能の実体である「sdclt.exe」もSystem32フォルダーに存在せず、RTMで復活するのか現時点では不明です。万が一、回復ドライブを作成し損ねるとシステムイメージファイルを作成しても、Windows 8.1プレビューからWindows 8へ戻すことはできませんので、注意してください(図13)。
その代わりではありませんが、コントロールパネルには「Work Folders」という見慣れないアプレットが存在します。これはWindows 8.1をビジネスシーンで利用することを想定し、新機能をまとめた「What's New in Windows 8.1」で解説されているように、自身のユーザーフォルダーと企業のファイルサーバーの同期を行う機能。自身のコンピューターをBYOD(Bring your own device)として使用する際に有効にします。
利用シーンを踏まえますと、Windows 8.1 Proにも搭載されるかもしれませんが、会社の電子メールアドレスやサーバーのフォルダーを指定するといった設定内容を踏まえますと、コンシューマーユーザーが恩恵を得ることはあまりないでしょう。
この他の相違点として気になるのが、新たな日本語ゴシックフォントとして「遊ゴシック」が含まれている点。プロパティダイアログを確認しますと、字游工房が2007年から発売している游ゴシック体 Stdシリーズであることは明らかです(図14〜15)。
そもそもWindows Phone 7.5には、同社がライセンスしたと思われる「Yu Gothic」が採用されていますが、その経緯でWindows 8.1にも遊ゴシックが搭載されたのでしょう。ちなみに書体は標準/細字/太字の三種類です。Windows 8.1がHigh DPIや高精細ディスプレイに対応するのは既に各メディアで報じられていますが、その関係から導入したと推測される遊ゴシックですが、気になるのは明朝体です。
同社は「游明朝体」も販売していますが、メイリオがゴシック体に限られるように、そのまま新たな明朝体フォントの搭載は見送られるかもしれません。さて、そろそろWindows 8.1プレビューのインストールに関して語り尽くした感がありますので、次回からはWindows 8.1から備わった新機能を一つずつ確認していきましょう。
阿久津良和(Cactus)
(阿久津良和)
[マイナビニュース]
http://headlines.yahoo.co.jp/hl?a=20130701-00000080-mycomj-sci
※この記事の著作権は配信元に帰属します。
ダイエット宅配栄養食の美健倶楽部

最新ニュースと面白動画、あー、なんという一石二鳥...
((((((( ‥)ノ |EXIT|
●ISOイメージからアップグレードインストール
○ISOイメージからアップグレードインストール
前回の記事で紹介したように、Windows 8.1プレビューのISO形式ファイルが公開されました。ダウンロードページを確認しますと、日本語32ビット版と64ビット版が用意されており、ファイル名は「WindowsBlue-ClientwithApps-32bit-Japanese-X1899618.iso」および「WindowsBlue-ClientwithApps-64bit-Japanese-X1899619.iso」。ファイルサイズは32ビット版が2.64ギガバイト(2,835,906,560バイト)、64ビット版が3.55ギガバイト(3,822,479,360バイト)でした。
正しくダウンロードされているかハッシュ値も確認しましょう。32ビット版のCRC32は「E032BADB」、MD5は「5D97D4B0C5218A203126E8855F405C03」、SHA-1は「39AC35DC262DE7BA1E4FA76D22840A135F98C383」。64ビット版のCRC32は「6DCEBA30」、MD5は「F5073BD93E67013D07F9BFBE79AB8BC0」、SHA-1は「90550D4CF6084177F4D8B15FF1935F04E02A8C91」でした。筆者は「HashTab」というプロパティダイアログを拡張するタイプのツールで確認していますが、お好みのツールでダウンロードしたファイルが正しいか確認してください(図01〜02)。
今回筆者は仮想マシンだけでなく、Surface ProにもWindows 8.1プレビューをインストールしています。その際、ISO形式ファイルの内容をUSBメモリーにコピーし、Autorun.inf経由で実行したところ、若干ながらWindowsストア経由のインストールとは異なるプロセスで進みました。そこで、ISO形式ファイルを経由でWindows 8.1プレビューをインストールされる方向けの手順を紹介しましょう。先ほどダウンロードしたISO形式ファイルをDVD-Rメディアに書き込みし、光学ドライブにセットしますと、Windows 8の通知が現れます。ここをクリックすると操作の選択をうながされますので、<setup.exeの実行>をクリックしてください(図03〜04)。
これで「Windows 8.1 Previewのセットアップ」ダイアログが起動します。最初に公開済みの更新プログラムを取得するか確認を求められますので、同項目を選択。この際、<Windowsインストールの品質向上に協力する>が自動的に選択されますが、こちらはご自身のポリシーに応じて取捨選択してください(図05)。
次にプロダクトキーの入力を求められます。こちらはISO形式ファイルのダウンロードページに掲載されている「NTTX3-RV7VB-T7X7F-WQYYY-9Y92F」を入力しましょう。なお、プロダクトキーを一文字ずつ入力しますと、残り文字数が表示されるようになったのは地味ながらも気の利いた機能です(図06)。
今度はWindows 8.1プレビューのライセンス条項を確認します。図07をご覧になると分かるように、Windows 8.1プレビューだけでなく、Windows 8.1 ProやWindows 8.1 With Media Center、Windows RT 8.1プレビューも共通のライセンスとなりました。内容的には以前のWindows 8などと大差ありませんが、中身を確認して同意できるようであれば先に進んでください(図07)。
続いてWindows 8の設定や個人ファイルなど既存環境などを引き継ぐか、選択を求められます。通常はそのままWindows 8.1プレビューへアップグレードする<Windowsの設定、個人用ファイル、アプリを引き継ぐ>を選択してください。デスクトップアプリやWindowsストアアプリを破棄する場合は<個人用ファイルのみを引き継ぐ>、新たなにWindows 8.1プレビューをインストールするのであれば<何も引き継がない>を選択しますが、その場合は新規インストールを選択すべきでしょう(図08)。
これでインストールの準備が完了しました。最後に選択内容が提示されますので、異なる場合は<戻る>ボタンで再選択してください。問題がなければ<インストール>ボタンをクリックし、Windows 8.1プレビューのインストールを実行します。この後は数回ほどコンピューターの再起動が必要となりますが、自動的に行われるため、このタイミングで離席しても構いません(図09〜10)。
その後、第二回の図14から始まるパーソナル設定を求められますが、操作内容が重複しますので割愛します。本手順では、Windows 8でインストールしていた各アプリケーションがそのまま使えますので、Windows 8.1 RTM(Release To Manufacturing version:製造工程版)版リリース後に再インストールを覚悟している方は、こちらの手順がもっともスマートなインストール方法になるでしょう。
●Windows 8.1プレビューはアンインストール不可能
○Windows 8.1プレビューはアンインストール不可能
さて、第一回の記事で筆者は「アンインストール機能をサポートしていない」と述べましたが、Windows 8.1プレビューのFAQページにある「Windows 8.1 Previewのインストール方法を教えてください」セクションでは、「Windows 8.1 Previewを試してみたものの、使うのをやめることにした場合は、関連するWindows Updateをアンインストールしてください。(中略)KB2849636をアンインストールします」と書かれています。しかし、その一方で「Windows 8.1 Previewはアンインストールできますか」セクションでは「プレビュー版のアンインストールはサポートされていません」とあります。どちらが正しいのでしょうか。
内容を熟読しますと、「更新プログラムをアンインストールする」と述べているのは、Windowsストア経由のインストール手順であり、「アンインストールは不可能」と述べているのは、Windows 8.1プレビューのインストール方法に制限されない全体に対するコメントと読み取ることができます(もしくはインストールをキャンセルしたケースかもしれません)。しかし、Windowsストア経由でWindows 8.1プレビューにアップグレードした環境で、「プログラムと機能」と「インストールされた更新プログラム」を確認しても、KB2849636はありません(図11)。
筆者の環境で確認したところ、三つの更新プログラムが適用済みでした。KB2863231は「Instability during video playback in Windows Store apps on a Windows 8.1 Preview-based device」、KB2863312は「Compatibility update for Windows RT 8.1 Preview and Windows 8.1 Preview: June 2013」、KB2863638は「Update for Internet Explorer 11 Preview for Windows 8.1 Preview through dynamic update」と、いずれもWindows 8.1プレビューを対象にした更新プログラムです。
前述のコメントにあった「KB2849636をアンインストール」することはできないことが確認できました。また、ロジックを踏まえれば当たり前の話ですが、復元ポイントもWindows 8からWindows 8.1プレビューに更新することで一度リセットされるため、利用できません(図12)。
それでは、Windows 8.1プレビューの利用を辞め、Windows 8に戻す場合は「PCのリフレッシュ」または「PCを初期状態に戻す」を選択することになりますが、事前にシステムイメージを作成しているユーザーであれば、第一回で述べたように「回復ドライブ」経由でシステムイメージファイルを書き戻しましょう。
ただし、Windows 8.1プレビューには、「Windows 7のファイルのバックアップ(旧バックアップと復元)」は用意されていません。同機能の実体である「sdclt.exe」もSystem32フォルダーに存在せず、RTMで復活するのか現時点では不明です。万が一、回復ドライブを作成し損ねるとシステムイメージファイルを作成しても、Windows 8.1プレビューからWindows 8へ戻すことはできませんので、注意してください(図13)。
その代わりではありませんが、コントロールパネルには「Work Folders」という見慣れないアプレットが存在します。これはWindows 8.1をビジネスシーンで利用することを想定し、新機能をまとめた「What's New in Windows 8.1」で解説されているように、自身のユーザーフォルダーと企業のファイルサーバーの同期を行う機能。自身のコンピューターをBYOD(Bring your own device)として使用する際に有効にします。
利用シーンを踏まえますと、Windows 8.1 Proにも搭載されるかもしれませんが、会社の電子メールアドレスやサーバーのフォルダーを指定するといった設定内容を踏まえますと、コンシューマーユーザーが恩恵を得ることはあまりないでしょう。
この他の相違点として気になるのが、新たな日本語ゴシックフォントとして「遊ゴシック」が含まれている点。プロパティダイアログを確認しますと、字游工房が2007年から発売している游ゴシック体 Stdシリーズであることは明らかです(図14〜15)。
そもそもWindows Phone 7.5には、同社がライセンスしたと思われる「Yu Gothic」が採用されていますが、その経緯でWindows 8.1にも遊ゴシックが搭載されたのでしょう。ちなみに書体は標準/細字/太字の三種類です。Windows 8.1がHigh DPIや高精細ディスプレイに対応するのは既に各メディアで報じられていますが、その関係から導入したと推測される遊ゴシックですが、気になるのは明朝体です。
同社は「游明朝体」も販売していますが、メイリオがゴシック体に限られるように、そのまま新たな明朝体フォントの搭載は見送られるかもしれません。さて、そろそろWindows 8.1プレビューのインストールに関して語り尽くした感がありますので、次回からはWindows 8.1から備わった新機能を一つずつ確認していきましょう。
阿久津良和(Cactus)
(阿久津良和)
[マイナビニュース]
http://headlines.yahoo.co.jp/hl?a=20130701-00000080-mycomj-sci
※この記事の著作権は配信元に帰属します。
ダイエット宅配栄養食の美健倶楽部