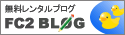今から始める超入門!! iPad+iPhotoの写真管理術(後編)
いつもご覧いただき、ありがとうございます♪
最新ニュースと面白動画、あー、なんという一石二鳥...
((((((( ‥)ノ |EXIT|
広田稔のMacでGO!(25):
iPad版「iPhoto」の基本的な使い方を解説した前編に続き、後編ではiPhoneやデジカメ、Macをからめた総合的な写真管理について“チャレンジ”してみた。なぜチャレンジなのか。紆余曲折あったのですよ。
昨今において、写真をどう管理するかは、割と難しい問題だ。機器だけ見ても、撮影する側はデジカメやスマホなど、鑑賞する側もPC、タブレット、スマホ、テレビなど、鬼のように多様化してきている。ここに写真の転送や保管に利用するPCやスマホのアプリ、Webサービスが加わってさらに複雑化。転送を楽にする無線LAN対応のSDカードや、無線LAN内蔵のカメラも出てきたりして、世はまさに写真管理の戦国時代なワケです。
約10年ほど前、PCがまだ王様だったころは、アップルも「デジタルハブ」をテーマにMacを中心としたコンテンツ管理構想を掲げてましたが、今や「家にあるコンピューターはスマホやタブレットで十分だよ」という人も多いはず。
人間、あまりに手段が多いと「考えるのをやめた」となって、「とりあえずパソコンに全部入れておくか」と単純な手段をとりがちですが、それぞれの特性を理解して組み合わせれば、より写真の管理が楽になる。今回はiPadをメインに、MacとiOS端末を組み合わせて5つのコースを考えた。
●その1、お手軽バックアップコース
・メリット:設定が簡単
・デメリット:動画がバックアップできない
写真はデジカメでたまに撮るぐらいで、基本、iPadに取り込んで使っているという人にオススメなのがこのコース。アップルのクラウドサービス「iCloud」が提供している「フォトストリーム」を利用する。
フォトストリームは、「もう使っているよ!!」という人も多いだろう。知らない方のために一応触れておくと、iPadを無線LANにつないだ際、中身(「カメラロール」)の写真をどんどんネットに転送してくれる機能だ。お値段は無料。このフォトストリームは、MacやWindows機、iPhone、iPod touchにも対応しているので、それぞれの端末でオンにしておけば、インターネットを介して写真を交換できる。
iPadに写真をためているいるだけでは、盗難にあったり、壊れたときにすべての写真を失ってしまう可能性がある。万が一に備えて、定期的にPCのiTunesでバックアップを指示すればいいのだが、いちいちMacがあるところに行くのが面倒という人も多いはず。
そこでiPadとMacでフォトストリームをオンにして、iPadが無線LAN圏内に入った際、問答無用ですべての写真がMac側にバックアップするように設定しておく。その際、Macはスリープしないようにして液晶の輝度を下げておこう。ここ最近のMacならスリープ中に定期更新を受けられる「Power Nap」に対応しているので、スリープ状態でもフォトストリームの写真を受け取れる。
注意したいのは、フォトストリームが対応するファイル形式は、JPEG、TIFF、PNG、多くのRAWという画像のみで、動画は送れない点。少し面倒だが、動画は「DropBox」に手動で保存したり、「PhotoSync」などのアプリを使って無線LAN経由でMacに直送することになる。なお、AVCHD形式の動画はそもそもiPadに取り込めないので、最初からMacに取り込んで変換しないといけない。
●バックアップだけならクラウドも視野に
お金をかけていいなら、PCなしでもっと楽にバックアップできる。iCloudはバックアップ機能を用意しており、無線LAN圏内に入ったタイミングでカメラロールにある写真やビデオを自動で保存してくれる。しかし、iCloudの無料プランでは容量が5Gバイトと少ないため、撮りためた写真をコピーするとすぐに埋まってしまう。10Gバイト/年2000円、20Gバイト/年4000円、50Gバイト/年1万円と写真の容量にあわせてアップグレードしよう。例えば10Gバイトを申し込めば、無料の5Gバイトとあわせて15Gバイト分のストレージを利用できる。
フォトストリームをオフにして、クラウドストレージの「DropBox」が持つ「カメラインポート」を使う手もある。これはiOSのカメラロールや、PCにつないだカメラ、SDメモリーカードなどのデータを、自動でDropboxに転送する機能だ。DropBoxの無料版は2Gバイトスタートで、友人を紹介したりすると500Mバイトずつ追加され、最大16Gバイトまで増える。それ以上は100Gバイト/月9.99ドルか年99ドルのプロ版を契約することになる。
●その2、カメラの転送も無線化コース
・メリット:カメラもiPadにつながなくていい
・デメリット:バッテリーが切れやすくなる
よりカメラで撮る機会が多い人は、先ほどのフォトストリームと無線LAN対応のSDカードを併用すれば、iPadへの取り込みもケーブルレス化できる。
例えば、「Eye-fi」はiOS専用のアプリが用意されており、iPadをEye-fiの無線LANにつないでおくことで、撮影した直後に画像をiPadに送ることが可能だ。出先で撮影しながら常にiPadに転送しておいて、ホテルに戻ってきたらiPadを無線LANにつないでフォトストリーム経由で自宅のPCにバックアップする──という流れを、無線LANアクセスポイントを選ぶぐらいの操作で完結できるのはかなり楽だ。
弱点としては、iPadをスリープさせないし、カメラもEye-fiに電源を供給するので、ともにバッテリーの減りが速くなるところ。さらにSDカード自体はclass 10に対応しているのだが、連写時に微妙に書き込みで待たされることがあるのも気になる。
●その3、スマホも含めて無線で連携コース
・メリット:スマホの写真もiPadで見られる
・デメリット:場合によってはケーブル接続が必要
iPhoneやAndroid端末のカメラは、スナップ撮影には十分すぎるほどの画質。旅行やイベントなどここ一番のときだけ一眼レフやミラーレスを持ち出し、日常のちょっと撮りは肌身離さず持ち歩いているスマホでカバーしているという方も多いはず。それらの写真を無線でiPadに集めたい、という人に向いているコースがこちら。
一眼レフ側は、先ほどのEye-fiで無線化すべし。iPhoneやAndroid端末は、Dropboxなどのクラウドストレージ経由でやり取りする。この場合、iPhone/Android端末ともに、iPadのカメラロールには全自動で画像が送られないので、必要な写真だけ選んで保存を指示する。
iPhoneではフォトストリームを使ってもいいのだが、iOS端末では、サイズを落として表示されるデメリットもある。iCloudでは、ネット上にオリジナルサイズの写真を保持しているものの、iOS端末で見ると通信の負担を減らすためにサイズを落としてしまう(PCではオリジナル表示)。通常iPhone 5sで撮った写真は2448×3264ドットだが、フォトストリームに送ったものをiOS端末で見ると1546×2048ドットになる感じ。
iPhoneで撮った写真をiPadでちょっと見るだけ、保存するけど元サイズにはこだわらない、というケースでは問題ないが、「できれば最高画質で」と望むならDropboxを使うべし。ただ、実際問題、変換された画像をiPad mini Retinaディスプレイで見たところ、そんなに劣化しているとは思えないですが……。
ちなみにデジカメと同様、「Lightning - USBカメラアダプタ」などのアダプターにつないで有線でコピーを指示しても、元のサイズでiPadに取り込める。
●その4、パソコンできっちり管理コース
・メリット:フォルダー分けなどの分類が楽
・デメリット:放置できずに整理の手間が必要
カメラやスマホの写真は、まずパソコンに集めて整理。iPadは閲覧専用に使うという「THE おふくろの味」みたいな旧来の手法だ。「もう語ることないでしょー」と思いきや、ここでも意外とフォトストリームが役立つ。
iPhoneやiPadで撮った写真は、そのままフォトストリームでMacに送ればいい。その3のiOSで見るのとは異なり、PCならオリジナルサイズできっちりダウンロードしてくれる。カメラの画像は、無線LAN対応のSDカードで飛ばすか、普通にカードリーダーでMacに取り込もう。出先でいったんiPadに取り込んで閲覧し、帰宅後にiPadからMacに保存してもいい。
iPadで画像を見る場合、「共有フォトストリーム」を利用するのがオススメだ。実は自分のフォトストリームは、保管期限が30日に限られている仕様。それ以前の写真は、iOS端末が以前に取得していれば、端末内のキャッシュで表示されるが、iPhoneやiPadをリセットしたり、新モデルに乗り換えると、30日/直近の1000枚までしかさかのぼれない。
一方、共有フォトストリームは削除を指示しない限りずっとiCloud上に写真が残っている。最大100個、1つにつき5000枚まで保存しておけるので、たいていの人は「2013」や「2012」といった年単位で分けて共有を指示すれば問題なく分類できるはずだ。本来は共有目的だが、自分用に使ってもいい。
さらに共有フォトストリームはビデオも扱える。ファイル形式は.mp4か.mov、映像コーデックはH.264かMPEG-4、最長5分間、解像度は720p(1280×720ドット)という制限があるので、変換が必要なこともあるが、自分のフォトストリームにはない魅力だ。
実は1番ベーシックなiTunesを使ってMacの写真をiPadに送る手段も試したが、同期にめちゃくちゃ時間がかかるのが難点だった。日本の多くは3G/LTE/無線LANが使える環境にあるので、共有フォトストリームを利用するほうが気軽なはずだ。
●プロジェクト名も同期
筆者的に「フォトストリーム意外と便利じゃん!」と思ったのは、MacのAperture同士ならプロジェクト名も同期してくれる点。iOSからiCloudに転送した写真は、「月 年 フォトストリーム」というプロジェクト内に月ごとに分類されるが、せっかくパソコンに取り込むならイベントごとに分けて整理したいという声もあるはず。
例えば、出先のMacBook Airで「年末旅行」というプロジェクト名をつけて画像を取り込むと、フォトストリーム経由で写真が送付されて、自宅のiMacでも「年末旅行」というプロジェクト名をつくって同期してくれる。MacBook Airでは必要なショットだけ取り出して編集したら、プロジェクトごと消去。あとはiMacでフォルダーわけしつつ、共有フォトストリームに流す。
●その5、iPadだけで完結コース
・メリット:SDカードでストレージを拡張できる
・デメリット:無線LAN対応カードリーダーが必要
最後は、iPadの内蔵ストレージ容量を超えるフォトライブラリーを常に持ち歩きたい人向けのコースになる。例えば、16GバイトモデルのiPadをWebブラウズとメール用に買ってみたものの、意外と写真やビデオを見るのにも便利だと気づいた……。
そんなシチュエーションでは、「AirStash」のような無線LAN対応のカードリーダーを用意すれば、iPadから無線LAN経由でアクセスしてSDメモリーカードを外付けHDDのように扱える。必要最低限の写真だけiPadに取り込み、あとはSDメモリーカードで持ち歩けばいい。動画の場合も、iTunesを使ってiPad内に同期しなくても、SDメモリーカード上のものを無線LAN経由でストリーミング再生できる。
以上の5つのコースは単純化しているので、組み合わせて使うのもアリだろう。
iPadを触っていて感じたのは、「写真版iPod」ともいうべき存在だということ。最新版ではAirもminiも内蔵ストレージの最大容量が128Gバイトになっている。そのうちの100Gバイトを写真用に使うとしても、1枚1MバイトのJPEG画像なら約10万枚、2Mバイトでも約5万枚ほど保存できるわけだ。
人生でどれくらい写真を撮るかは人によるだろうが、多くの人は数十年分の写真を1枚のiPadに収められるのではないだろうか。かつてiPodは自分の音楽ライブラリをすべて持ち運べて、ホイールをくるくるスリスリしながら曲を探せたのが便利だった。それと同様にiPadはアルバムを丸ごと持ち運んで、タッチでサクサク閲覧したり、iPhotoでいろいろ活用できるツールといえる。新iPadを手に入れて、人生を豊かに過ごしてほしい。
[広田稔,ITmedia]
http://headlines.yahoo.co.jp/hl?a=20131217-00000069-zdn_pc-prod
※この記事の著作権は配信元に帰属します。
ナショナルジオグラフィックshop

最新ニュースと面白動画、あー、なんという一石二鳥...
((((((( ‥)ノ |EXIT|
広田稔のMacでGO!(25):
iPad版「iPhoto」の基本的な使い方を解説した前編に続き、後編ではiPhoneやデジカメ、Macをからめた総合的な写真管理について“チャレンジ”してみた。なぜチャレンジなのか。紆余曲折あったのですよ。
昨今において、写真をどう管理するかは、割と難しい問題だ。機器だけ見ても、撮影する側はデジカメやスマホなど、鑑賞する側もPC、タブレット、スマホ、テレビなど、鬼のように多様化してきている。ここに写真の転送や保管に利用するPCやスマホのアプリ、Webサービスが加わってさらに複雑化。転送を楽にする無線LAN対応のSDカードや、無線LAN内蔵のカメラも出てきたりして、世はまさに写真管理の戦国時代なワケです。
約10年ほど前、PCがまだ王様だったころは、アップルも「デジタルハブ」をテーマにMacを中心としたコンテンツ管理構想を掲げてましたが、今や「家にあるコンピューターはスマホやタブレットで十分だよ」という人も多いはず。
人間、あまりに手段が多いと「考えるのをやめた」となって、「とりあえずパソコンに全部入れておくか」と単純な手段をとりがちですが、それぞれの特性を理解して組み合わせれば、より写真の管理が楽になる。今回はiPadをメインに、MacとiOS端末を組み合わせて5つのコースを考えた。
●その1、お手軽バックアップコース
・メリット:設定が簡単
・デメリット:動画がバックアップできない
写真はデジカメでたまに撮るぐらいで、基本、iPadに取り込んで使っているという人にオススメなのがこのコース。アップルのクラウドサービス「iCloud」が提供している「フォトストリーム」を利用する。
フォトストリームは、「もう使っているよ!!」という人も多いだろう。知らない方のために一応触れておくと、iPadを無線LANにつないだ際、中身(「カメラロール」)の写真をどんどんネットに転送してくれる機能だ。お値段は無料。このフォトストリームは、MacやWindows機、iPhone、iPod touchにも対応しているので、それぞれの端末でオンにしておけば、インターネットを介して写真を交換できる。
iPadに写真をためているいるだけでは、盗難にあったり、壊れたときにすべての写真を失ってしまう可能性がある。万が一に備えて、定期的にPCのiTunesでバックアップを指示すればいいのだが、いちいちMacがあるところに行くのが面倒という人も多いはず。
そこでiPadとMacでフォトストリームをオンにして、iPadが無線LAN圏内に入った際、問答無用ですべての写真がMac側にバックアップするように設定しておく。その際、Macはスリープしないようにして液晶の輝度を下げておこう。ここ最近のMacならスリープ中に定期更新を受けられる「Power Nap」に対応しているので、スリープ状態でもフォトストリームの写真を受け取れる。
注意したいのは、フォトストリームが対応するファイル形式は、JPEG、TIFF、PNG、多くのRAWという画像のみで、動画は送れない点。少し面倒だが、動画は「DropBox」に手動で保存したり、「PhotoSync」などのアプリを使って無線LAN経由でMacに直送することになる。なお、AVCHD形式の動画はそもそもiPadに取り込めないので、最初からMacに取り込んで変換しないといけない。
●バックアップだけならクラウドも視野に
お金をかけていいなら、PCなしでもっと楽にバックアップできる。iCloudはバックアップ機能を用意しており、無線LAN圏内に入ったタイミングでカメラロールにある写真やビデオを自動で保存してくれる。しかし、iCloudの無料プランでは容量が5Gバイトと少ないため、撮りためた写真をコピーするとすぐに埋まってしまう。10Gバイト/年2000円、20Gバイト/年4000円、50Gバイト/年1万円と写真の容量にあわせてアップグレードしよう。例えば10Gバイトを申し込めば、無料の5Gバイトとあわせて15Gバイト分のストレージを利用できる。
フォトストリームをオフにして、クラウドストレージの「DropBox」が持つ「カメラインポート」を使う手もある。これはiOSのカメラロールや、PCにつないだカメラ、SDメモリーカードなどのデータを、自動でDropboxに転送する機能だ。DropBoxの無料版は2Gバイトスタートで、友人を紹介したりすると500Mバイトずつ追加され、最大16Gバイトまで増える。それ以上は100Gバイト/月9.99ドルか年99ドルのプロ版を契約することになる。
●その2、カメラの転送も無線化コース
・メリット:カメラもiPadにつながなくていい
・デメリット:バッテリーが切れやすくなる
よりカメラで撮る機会が多い人は、先ほどのフォトストリームと無線LAN対応のSDカードを併用すれば、iPadへの取り込みもケーブルレス化できる。
例えば、「Eye-fi」はiOS専用のアプリが用意されており、iPadをEye-fiの無線LANにつないでおくことで、撮影した直後に画像をiPadに送ることが可能だ。出先で撮影しながら常にiPadに転送しておいて、ホテルに戻ってきたらiPadを無線LANにつないでフォトストリーム経由で自宅のPCにバックアップする──という流れを、無線LANアクセスポイントを選ぶぐらいの操作で完結できるのはかなり楽だ。
弱点としては、iPadをスリープさせないし、カメラもEye-fiに電源を供給するので、ともにバッテリーの減りが速くなるところ。さらにSDカード自体はclass 10に対応しているのだが、連写時に微妙に書き込みで待たされることがあるのも気になる。
●その3、スマホも含めて無線で連携コース
・メリット:スマホの写真もiPadで見られる
・デメリット:場合によってはケーブル接続が必要
iPhoneやAndroid端末のカメラは、スナップ撮影には十分すぎるほどの画質。旅行やイベントなどここ一番のときだけ一眼レフやミラーレスを持ち出し、日常のちょっと撮りは肌身離さず持ち歩いているスマホでカバーしているという方も多いはず。それらの写真を無線でiPadに集めたい、という人に向いているコースがこちら。
一眼レフ側は、先ほどのEye-fiで無線化すべし。iPhoneやAndroid端末は、Dropboxなどのクラウドストレージ経由でやり取りする。この場合、iPhone/Android端末ともに、iPadのカメラロールには全自動で画像が送られないので、必要な写真だけ選んで保存を指示する。
iPhoneではフォトストリームを使ってもいいのだが、iOS端末では、サイズを落として表示されるデメリットもある。iCloudでは、ネット上にオリジナルサイズの写真を保持しているものの、iOS端末で見ると通信の負担を減らすためにサイズを落としてしまう(PCではオリジナル表示)。通常iPhone 5sで撮った写真は2448×3264ドットだが、フォトストリームに送ったものをiOS端末で見ると1546×2048ドットになる感じ。
iPhoneで撮った写真をiPadでちょっと見るだけ、保存するけど元サイズにはこだわらない、というケースでは問題ないが、「できれば最高画質で」と望むならDropboxを使うべし。ただ、実際問題、変換された画像をiPad mini Retinaディスプレイで見たところ、そんなに劣化しているとは思えないですが……。
ちなみにデジカメと同様、「Lightning - USBカメラアダプタ」などのアダプターにつないで有線でコピーを指示しても、元のサイズでiPadに取り込める。
●その4、パソコンできっちり管理コース
・メリット:フォルダー分けなどの分類が楽
・デメリット:放置できずに整理の手間が必要
カメラやスマホの写真は、まずパソコンに集めて整理。iPadは閲覧専用に使うという「THE おふくろの味」みたいな旧来の手法だ。「もう語ることないでしょー」と思いきや、ここでも意外とフォトストリームが役立つ。
iPhoneやiPadで撮った写真は、そのままフォトストリームでMacに送ればいい。その3のiOSで見るのとは異なり、PCならオリジナルサイズできっちりダウンロードしてくれる。カメラの画像は、無線LAN対応のSDカードで飛ばすか、普通にカードリーダーでMacに取り込もう。出先でいったんiPadに取り込んで閲覧し、帰宅後にiPadからMacに保存してもいい。
iPadで画像を見る場合、「共有フォトストリーム」を利用するのがオススメだ。実は自分のフォトストリームは、保管期限が30日に限られている仕様。それ以前の写真は、iOS端末が以前に取得していれば、端末内のキャッシュで表示されるが、iPhoneやiPadをリセットしたり、新モデルに乗り換えると、30日/直近の1000枚までしかさかのぼれない。
一方、共有フォトストリームは削除を指示しない限りずっとiCloud上に写真が残っている。最大100個、1つにつき5000枚まで保存しておけるので、たいていの人は「2013」や「2012」といった年単位で分けて共有を指示すれば問題なく分類できるはずだ。本来は共有目的だが、自分用に使ってもいい。
さらに共有フォトストリームはビデオも扱える。ファイル形式は.mp4か.mov、映像コーデックはH.264かMPEG-4、最長5分間、解像度は720p(1280×720ドット)という制限があるので、変換が必要なこともあるが、自分のフォトストリームにはない魅力だ。
実は1番ベーシックなiTunesを使ってMacの写真をiPadに送る手段も試したが、同期にめちゃくちゃ時間がかかるのが難点だった。日本の多くは3G/LTE/無線LANが使える環境にあるので、共有フォトストリームを利用するほうが気軽なはずだ。
●プロジェクト名も同期
筆者的に「フォトストリーム意外と便利じゃん!」と思ったのは、MacのAperture同士ならプロジェクト名も同期してくれる点。iOSからiCloudに転送した写真は、「月 年 フォトストリーム」というプロジェクト内に月ごとに分類されるが、せっかくパソコンに取り込むならイベントごとに分けて整理したいという声もあるはず。
例えば、出先のMacBook Airで「年末旅行」というプロジェクト名をつけて画像を取り込むと、フォトストリーム経由で写真が送付されて、自宅のiMacでも「年末旅行」というプロジェクト名をつくって同期してくれる。MacBook Airでは必要なショットだけ取り出して編集したら、プロジェクトごと消去。あとはiMacでフォルダーわけしつつ、共有フォトストリームに流す。
●その5、iPadだけで完結コース
・メリット:SDカードでストレージを拡張できる
・デメリット:無線LAN対応カードリーダーが必要
最後は、iPadの内蔵ストレージ容量を超えるフォトライブラリーを常に持ち歩きたい人向けのコースになる。例えば、16GバイトモデルのiPadをWebブラウズとメール用に買ってみたものの、意外と写真やビデオを見るのにも便利だと気づいた……。
そんなシチュエーションでは、「AirStash」のような無線LAN対応のカードリーダーを用意すれば、iPadから無線LAN経由でアクセスしてSDメモリーカードを外付けHDDのように扱える。必要最低限の写真だけiPadに取り込み、あとはSDメモリーカードで持ち歩けばいい。動画の場合も、iTunesを使ってiPad内に同期しなくても、SDメモリーカード上のものを無線LAN経由でストリーミング再生できる。
以上の5つのコースは単純化しているので、組み合わせて使うのもアリだろう。
iPadを触っていて感じたのは、「写真版iPod」ともいうべき存在だということ。最新版ではAirもminiも内蔵ストレージの最大容量が128Gバイトになっている。そのうちの100Gバイトを写真用に使うとしても、1枚1MバイトのJPEG画像なら約10万枚、2Mバイトでも約5万枚ほど保存できるわけだ。
人生でどれくらい写真を撮るかは人によるだろうが、多くの人は数十年分の写真を1枚のiPadに収められるのではないだろうか。かつてiPodは自分の音楽ライブラリをすべて持ち運べて、ホイールをくるくるスリスリしながら曲を探せたのが便利だった。それと同様にiPadはアルバムを丸ごと持ち運んで、タッチでサクサク閲覧したり、iPhotoでいろいろ活用できるツールといえる。新iPadを手に入れて、人生を豊かに過ごしてほしい。
[広田稔,ITmedia]
http://headlines.yahoo.co.jp/hl?a=20131217-00000069-zdn_pc-prod
※この記事の著作権は配信元に帰属します。
ナショナルジオグラフィックshop