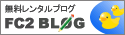SMAP×SMAP 宮藤官九郎 皆川猿時 10月21日
内容:宮藤官九郎と皆川猿時がビストロSMAPに来店! 横綱・白鵬とバスケで対決! など
出演:SMAP、宮藤官九郎、皆川猿時、綾小路翔、五十嵐圭、浅井優、山田カントリー、MAX、白鵬
出演:SMAP、宮藤官九郎、皆川猿時、綾小路翔、五十嵐圭、浅井優、山田カントリー、MAX、白鵬
- 関連記事
-
- 芸人報道 10月21日 (2013/10/22)
- SMAP×SMAP 宮藤官九郎 皆川猿時 10月21日 (2013/10/22)
- 100秒博士アカデミー 10月22日 (2013/10/23)
芸人報道 10月21日
内容:入江軍団徹底解剖SP・後半戦!
出演:雨上がり決死隊、高橋茂雄(サバンナ)、後藤輝基(フットボールアワー)、綾部祐二(ピース) ほか
出演:雨上がり決死隊、高橋茂雄(サバンナ)、後藤輝基(フットボールアワー)、綾部祐二(ピース) ほか
- 関連記事
-
- 内村さまぁ~ず 寄ってたかってハライチ岩井を面白おかしくしたい男達 10月15日 (2013/10/22)
- 芸人報道 10月21日 (2013/10/22)
- SMAP×SMAP 宮藤官九郎 皆川猿時 10月21日 (2013/10/22)
内村さまぁ~ず 寄ってたかってハライチ岩井を面白おかしくしたい男達 10月15日
内容:寄ってたかってハライチ岩井を面白おかしくしたい男達!
出演:内村光良、さまぁ~ず、ハライチ
リンク先
クリックして見て頂戴。
↓
内村さまぁ~ず 寄ってたかってハライチ岩井を面白おかしくしたい男達 10月15日
出演:内村光良、さまぁ~ず、ハライチ
リンク先
クリックして見て頂戴。
↓
内村さまぁ~ず 寄ってたかってハライチ岩井を面白おかしくしたい男達 10月15日
- 関連記事
-
- お試しかっ! パステル 10月21日 (2013/10/22)
- 内村さまぁ~ず 寄ってたかってハライチ岩井を面白おかしくしたい男達 10月15日 (2013/10/22)
- 芸人報道 10月21日 (2013/10/22)
お試しかっ! パステル 10月21日
内容:アスリートSP!大人気スイーツ店「パステル」で帰れま10!
出演:タカアンドトシ、浅田舞、入江陵介、瀬戸大也、浅尾美和、濱口優、カンニング竹山、高橋茂雄、斉藤慎二、武井壮
出演:タカアンドトシ、浅田舞、入江陵介、瀬戸大也、浅尾美和、濱口優、カンニング竹山、高橋茂雄、斉藤慎二、武井壮
- 関連記事
-
- NHKスペシャル うつ病~防衛本能がもたらす宿命~ 10月20日 (2013/10/21)
- お試しかっ! パステル 10月21日 (2013/10/22)
- 内村さまぁ~ず 寄ってたかってハライチ岩井を面白おかしくしたい男達 10月15日 (2013/10/22)
ゼロからはじめる「ScanSnap」第3回 - 付属の文書管理ソフト「ScanSnap Organizer」をマスターしよう
いつもご覧いただき、ありがとうございます♪
最新ニュースをお届けします。
●ScanSnap Organizerとは
ScanSnapシリーズには、文書管理ソフト「ScanSnap Organizer」(スキャンスナップ オーガナイザー)が付属してくる。スキャンデータのPDFファイルにOCRをかけて検索可能にしたり、マイクロソフトOffice文書へ変換できたりと、簡単な操作性と多彩な機能を備えたソフトだ。
ちなみに文書管理ソフトとは、その名の通り「文書の管理」を主眼としたソフトのこと。PCで扱う各種のデータ(ファイル)は、フォルダで分類・管理するのが一般的だが、検索性や閲覧性、他ソフトとの連携性といった点で、必ずしも使いやすいとはいえない一面がある。文書管理ソフトはそうした「かゆいところに手が届く」部分にも配慮されており、たくさんの「紙」をスキャンしてデータが増えても、整理整頓しやすい。
そこで今回は、ScanSnap Organizerの基本的な使い方を解説しよう。
○ScanSnap Organizerとは
「ScanSnap Organizer」(以下、Organizer)は、ScanSnapシリーズのスキャナで読み取った原稿のイメージデータ(PDFまたはJPEGファイル)を保管して、整理するためのソフトウェアだ。原稿のイメージをサムネイルで確認し、目的別のフォルダにファイルを移動して整理したり、PDFのページをサムネイルで確認したりできる。
ファイルを閲覧するためのビューア機能「ScanSnap Organizerビューアー」を内蔵し、ビューア画面では、ページの回転や削除、挿入、トリミングなど、PDFファイルを読みやすく編集することが可能だ。このほかOCRをかけて検索可能なPDFファイルに変換する機能や、ファイルをまとめてDropboxやEvernoteに保管するなど、アプリケーションとの連携を一括して行う機能もある。
○ScanSnap iX500でスキャンしたデータが自動で登録される
今回もScanSnap iX500(以下、iX500)を使って進めて行くが、OrganizerはScanSnapシリーズ共通のソフト。iX500だけでなく、ScanSnap S1300i / S1100 / SV600でも、Organizerの機能や操作性は同じだ。
まず、iX500で読み取ったデータをOrganizerに登録するには、スキャン作業が終わったとき画面に表示される「クイックメニュー」で、「このコンピュータに保存」を選択すればよい。Organizerが起動して、データが登録される。Organizerが起動していれば、次回以降のスキャンも自動でデータが登録されるようになる。
保存したスキャンデータを閲覧するためにOrganizerを起動するときは、デスクトップにある「ScanSnap Organizer」のアイコンをダブルクリックするか、Windowsのスタートメニュー(Windows 8はスタート画面、またはアプリ一覧)から起動しよう。
次ページ:ScanSnap Organizerでスキャンデータを整理しよう( 001.html )
●ScanSnap Organizerでスキャンデータを整理しよう
○スキャンしたデータを整理しよう
Organizerでは、読み取ったイメージをフォルダに整理するための、「キャビネット」と「フォルダ」が用意されている。キャビネットは「棚」で、キャビネットの中にフォルダ(書類入れ)を用意し、書類を分類するというイメージだ。フォルダを作るにはキャビネットを最初に作成する必要があり、キャビネットは必ず「ScanSnap」フォルダ直下に作られる。仕事用とプライベート用のキャビネットを作って、その下に細かく分類したフォルダを作るというのが一般的だろうか。複数のユーザーで使うPCなら、個々人のキャビネットを作ってもいいだろう。
HDD上の任意フォルダを割り当てることで、Organizerのフォルダリストに追加することが可能だ。すると、Organizer内で作ったフォルダからファイルを直接、割り当てた任意フォルダへ移動/コピーできるようになる(もちろんその逆も可能)。
このほかファイルにキーワードを設定して、分類する方法もある。今風にいえば、タグを付ける機能といったほうが分かりやすい。例えば「企画書」というキーワードを設定すれば、どのフォルダに振り分けても企画書ファイルが取り出せるようになる。設定したキーワードをもとに、PDFファイルをキャビネットやフォルダに自動で振り分ける機能もある。
次ページ:OCR機能を使って検索可能なPDFファイルにしてみよう( 002.html )
●OCR機能を使って検索可能なPDFファイルにしてみよう
○検索可能なPDFファイルにしてみよう
iX500で読み取ったPDFは、イメージのみでテキスト情報は含まれていない(スキャンソフトの「ScanSnap Manager」で、スキャン時にOCR処理する設定も可能)。このままではPDFファイル内のキーワード検索ができないので不便だが、PDFファイルに文字認識(OCR)処理をかけることで、テキスト情報を埋め込み、検索可能なPDFに変換できる。
検索可能なPDFに変換するには、Organizerに登録されたPDFファイルを自動で変換する方法と、Organizer上でファイルを選択して手動で変換する方法がある。前者はOrganizerを起動したときに表示される「PDF自動変換の設定確認」や、Organizerのオプションで設定可能だ。ユーザーがPCを使っていない時間を自動的に判断して、変換処理を行う。ユーザーがPCを使い始めれば、やはり自動的に変換処理を中断してくれるので手間いらずだ。
手動での変換処理は、リボンメニューの「検索可能なPDFに変換」で実行できる。変換対象のPDFファイルが複数ある場合は、例えばランチに出かける前に変換処理を実行しておき、食事から戻ってきたときに変換処理が終わっている…といった使い方もおすすめだ(PDFファイルの数やPCの性能によって、変換処理に要する時間が異なる点は覚えておきたい)。
なお、縦書き/縦組み書類のOCR処理は、横組みの書類に比べて精度が低くなる点は注意したい。元原稿の状態によっては、OCR処理がうまくいかないこともある(非常に小さな文字や、文字がかすれている場合など)。
手動で「検索可能なPDFに変換」
次ページ:スキャンしたデータを閲覧・編集( 003.html )
●スキャンしたデータを閲覧・編集
○スキャンしたデータを閲覧・編集
Organizerに登録したPDFは、実際にファイルを開いて確認しよう。OrganizerでPDFファイルをダブルクリックすると、ビューアが起動して内容が表示される。複数のページがあるときは、PgUp/PgDnキー、カーソルキー、マウスのホイール回転などでページをスクロールする。
左上のタブで「編集」を選択すると、ページの削除や入れ替えといった簡単な編集も可能だ。画面左に表示されているサムネイルで、編集の対象となるページを選択し、削除や回転、傾き補正、トリミングなどを行う。サムネイル部分に別のPDFファイルをドラッグ&ドロップして、ページ挿入することもできる。
○アプリケーションと連携する
このほかよく使うのが、アプリケーションの連携機能だ。リボンの「ホーム」-「アプリケーション」をクリックすると、選択しているPDFに対してさまざまな動作を行える。PDFをWord文書やExcel文書に変換したり、DropboxやGoogleドキュメント、Evernoteに保存したり、Organizerを基点に別のアプリケーションにファイルを渡すことが可能だ。
以上、Organizerの基本的な使い方と便利な機能を紹介してきた。データの保管、OCR機能、閲覧関連の機能、編集機能など、iX500(や他のScanSnapシリーズ)でスキャンしたデータをOrganizerに集中させることで、とても扱いやすくなる。冒頭でも述べたが、フォルダで管理するよりずっと便利だ。ScanSnapシリーズを手に入れたら、Organizerはぜひ使ってみてほしい。
次回は、iPhoneやiPadからワイヤレスでiX500を使う方法を取り上げる予定だ。PCを介さなくても、iPhone/iPadでiX500を操作し、スキャンデータをiPhone/iPadへと直接保存できる。
(田中拓也)
http://headlines.yahoo.co.jp/hl?a=20131022-00000003-mycomj-sci
※この記事の著作権は配信元に帰属します。
焼きショウロンポウの店【王府井】

最新ニュースをお届けします。
●ScanSnap Organizerとは
ScanSnapシリーズには、文書管理ソフト「ScanSnap Organizer」(スキャンスナップ オーガナイザー)が付属してくる。スキャンデータのPDFファイルにOCRをかけて検索可能にしたり、マイクロソフトOffice文書へ変換できたりと、簡単な操作性と多彩な機能を備えたソフトだ。
ちなみに文書管理ソフトとは、その名の通り「文書の管理」を主眼としたソフトのこと。PCで扱う各種のデータ(ファイル)は、フォルダで分類・管理するのが一般的だが、検索性や閲覧性、他ソフトとの連携性といった点で、必ずしも使いやすいとはいえない一面がある。文書管理ソフトはそうした「かゆいところに手が届く」部分にも配慮されており、たくさんの「紙」をスキャンしてデータが増えても、整理整頓しやすい。
そこで今回は、ScanSnap Organizerの基本的な使い方を解説しよう。
○ScanSnap Organizerとは
「ScanSnap Organizer」(以下、Organizer)は、ScanSnapシリーズのスキャナで読み取った原稿のイメージデータ(PDFまたはJPEGファイル)を保管して、整理するためのソフトウェアだ。原稿のイメージをサムネイルで確認し、目的別のフォルダにファイルを移動して整理したり、PDFのページをサムネイルで確認したりできる。
ファイルを閲覧するためのビューア機能「ScanSnap Organizerビューアー」を内蔵し、ビューア画面では、ページの回転や削除、挿入、トリミングなど、PDFファイルを読みやすく編集することが可能だ。このほかOCRをかけて検索可能なPDFファイルに変換する機能や、ファイルをまとめてDropboxやEvernoteに保管するなど、アプリケーションとの連携を一括して行う機能もある。
○ScanSnap iX500でスキャンしたデータが自動で登録される
今回もScanSnap iX500(以下、iX500)を使って進めて行くが、OrganizerはScanSnapシリーズ共通のソフト。iX500だけでなく、ScanSnap S1300i / S1100 / SV600でも、Organizerの機能や操作性は同じだ。
まず、iX500で読み取ったデータをOrganizerに登録するには、スキャン作業が終わったとき画面に表示される「クイックメニュー」で、「このコンピュータに保存」を選択すればよい。Organizerが起動して、データが登録される。Organizerが起動していれば、次回以降のスキャンも自動でデータが登録されるようになる。
保存したスキャンデータを閲覧するためにOrganizerを起動するときは、デスクトップにある「ScanSnap Organizer」のアイコンをダブルクリックするか、Windowsのスタートメニュー(Windows 8はスタート画面、またはアプリ一覧)から起動しよう。
次ページ:ScanSnap Organizerでスキャンデータを整理しよう( 001.html )
●ScanSnap Organizerでスキャンデータを整理しよう
○スキャンしたデータを整理しよう
Organizerでは、読み取ったイメージをフォルダに整理するための、「キャビネット」と「フォルダ」が用意されている。キャビネットは「棚」で、キャビネットの中にフォルダ(書類入れ)を用意し、書類を分類するというイメージだ。フォルダを作るにはキャビネットを最初に作成する必要があり、キャビネットは必ず「ScanSnap」フォルダ直下に作られる。仕事用とプライベート用のキャビネットを作って、その下に細かく分類したフォルダを作るというのが一般的だろうか。複数のユーザーで使うPCなら、個々人のキャビネットを作ってもいいだろう。
HDD上の任意フォルダを割り当てることで、Organizerのフォルダリストに追加することが可能だ。すると、Organizer内で作ったフォルダからファイルを直接、割り当てた任意フォルダへ移動/コピーできるようになる(もちろんその逆も可能)。
このほかファイルにキーワードを設定して、分類する方法もある。今風にいえば、タグを付ける機能といったほうが分かりやすい。例えば「企画書」というキーワードを設定すれば、どのフォルダに振り分けても企画書ファイルが取り出せるようになる。設定したキーワードをもとに、PDFファイルをキャビネットやフォルダに自動で振り分ける機能もある。
次ページ:OCR機能を使って検索可能なPDFファイルにしてみよう( 002.html )
●OCR機能を使って検索可能なPDFファイルにしてみよう
○検索可能なPDFファイルにしてみよう
iX500で読み取ったPDFは、イメージのみでテキスト情報は含まれていない(スキャンソフトの「ScanSnap Manager」で、スキャン時にOCR処理する設定も可能)。このままではPDFファイル内のキーワード検索ができないので不便だが、PDFファイルに文字認識(OCR)処理をかけることで、テキスト情報を埋め込み、検索可能なPDFに変換できる。
検索可能なPDFに変換するには、Organizerに登録されたPDFファイルを自動で変換する方法と、Organizer上でファイルを選択して手動で変換する方法がある。前者はOrganizerを起動したときに表示される「PDF自動変換の設定確認」や、Organizerのオプションで設定可能だ。ユーザーがPCを使っていない時間を自動的に判断して、変換処理を行う。ユーザーがPCを使い始めれば、やはり自動的に変換処理を中断してくれるので手間いらずだ。
手動での変換処理は、リボンメニューの「検索可能なPDFに変換」で実行できる。変換対象のPDFファイルが複数ある場合は、例えばランチに出かける前に変換処理を実行しておき、食事から戻ってきたときに変換処理が終わっている…といった使い方もおすすめだ(PDFファイルの数やPCの性能によって、変換処理に要する時間が異なる点は覚えておきたい)。
なお、縦書き/縦組み書類のOCR処理は、横組みの書類に比べて精度が低くなる点は注意したい。元原稿の状態によっては、OCR処理がうまくいかないこともある(非常に小さな文字や、文字がかすれている場合など)。
手動で「検索可能なPDFに変換」
次ページ:スキャンしたデータを閲覧・編集( 003.html )
●スキャンしたデータを閲覧・編集
○スキャンしたデータを閲覧・編集
Organizerに登録したPDFは、実際にファイルを開いて確認しよう。OrganizerでPDFファイルをダブルクリックすると、ビューアが起動して内容が表示される。複数のページがあるときは、PgUp/PgDnキー、カーソルキー、マウスのホイール回転などでページをスクロールする。
左上のタブで「編集」を選択すると、ページの削除や入れ替えといった簡単な編集も可能だ。画面左に表示されているサムネイルで、編集の対象となるページを選択し、削除や回転、傾き補正、トリミングなどを行う。サムネイル部分に別のPDFファイルをドラッグ&ドロップして、ページ挿入することもできる。
○アプリケーションと連携する
このほかよく使うのが、アプリケーションの連携機能だ。リボンの「ホーム」-「アプリケーション」をクリックすると、選択しているPDFに対してさまざまな動作を行える。PDFをWord文書やExcel文書に変換したり、DropboxやGoogleドキュメント、Evernoteに保存したり、Organizerを基点に別のアプリケーションにファイルを渡すことが可能だ。
以上、Organizerの基本的な使い方と便利な機能を紹介してきた。データの保管、OCR機能、閲覧関連の機能、編集機能など、iX500(や他のScanSnapシリーズ)でスキャンしたデータをOrganizerに集中させることで、とても扱いやすくなる。冒頭でも述べたが、フォルダで管理するよりずっと便利だ。ScanSnapシリーズを手に入れたら、Organizerはぜひ使ってみてほしい。
次回は、iPhoneやiPadからワイヤレスでiX500を使う方法を取り上げる予定だ。PCを介さなくても、iPhone/iPadでiX500を操作し、スキャンデータをiPhone/iPadへと直接保存できる。
(田中拓也)
http://headlines.yahoo.co.jp/hl?a=20131022-00000003-mycomj-sci
※この記事の著作権は配信元に帰属します。
焼きショウロンポウの店【王府井】
- 関連記事
-
- 今週の秋葉原情報 - Windows 8.1の発売が開始、「iiyama PC」のショールームもオープン (2013/10/21)
- ゼロからはじめる「ScanSnap」第3回 - 付属の文書管理ソフト「ScanSnap Organizer」をマスターしよう (2013/10/22)
- 超薄型「iPad Air」発表 「mini」はRetinaディスプレイに (2013/10/23)